Het Algemeen Hoogte Bestand versie 3 (AHN3) is een hoge resolutie hoogte dataset die voor een deel van Nederland te downloaden is. Met een laser aan boord van een vliegtuig wordt een 3D puntenwolk opgebouwd. In 2019 dient de dataset voor heel Nederland beschikbaar te zijn. Met dit blog artikel wil ik de verschillende stappen uitleggen die nodig zijn om deze AHN3 puntenwolk te visualizeren. Ik gebruik QGIS Lyon en Windows 7. Het ontsluiten van deze dataset maakt vele interessante toepassingen mogelijk. Hierover ga ik graag met je in gesprek!
De verschillende stappen:
- Je kunt via www.pdok.nl/nl/ahn3-downloads de AHN3 data downloaden. Als je het downloaden wilt automatiseren kun je ook deze WFS service in GIS laden. Laat vervolgens alleen de kaartbladen zien die als attribuut “has_data” = ‘true’ hebben. Dit is de huidige (Maart 2019) AHN3 dekking:
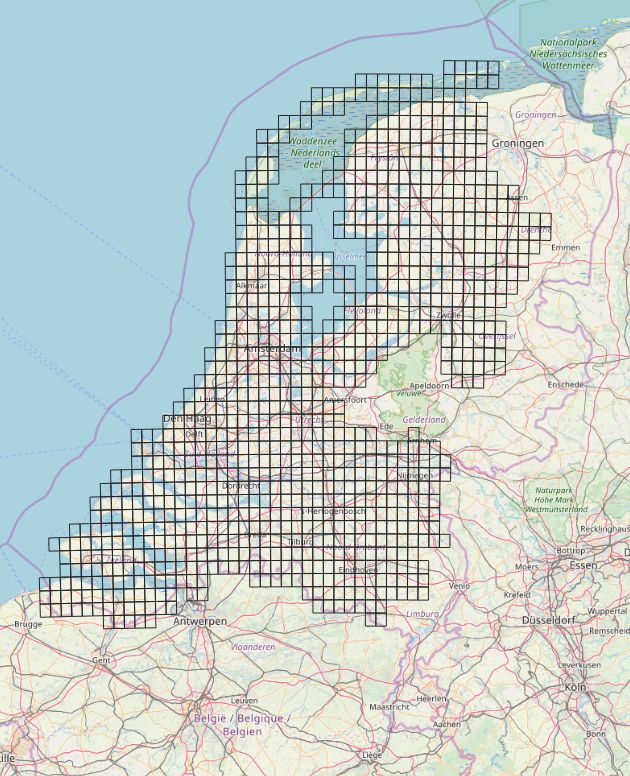
- Download de gewenste LAZ bestanden.
- Je dient nu LAStools te downloaden (www.cs.unc.edu/~isenburg/lastools of de directe download ZIP). Deze software is nodig om de LAZ bestanden te lezen.
- Pak deze uit in een locatie waar geen spatie aanwezig is (ik gebruik bijv: C:\Python27\ en plaats hier de LAStools folder van de ZIP).
- Er is een toolbox bij QGIS standaard meegeleverd waarmee je LAStools kunt gebruiken. Zie daarvoor deze uitleg. Als alternatief heb ik een klein QGIS processing python script geschreven die binnen een polygoon extent een CSV maakt met de X,Y,Z en CLASS informatie van het AHN3. Dit script kun je hier downloaden en dien je in de C:\Users\<gebruikersnaam>\.qgis2\processing\scripts folder te plaatsen.
- In QGIS kun je de processing toolbox starten via de Processing tab bovenaan en dan Toolbox te selecteren.

- De Processing Toolbox is nu rechts zichtbaar. Onder Scripts > User scripts kun je nu extract ahn3 laz binnen extent vinden.
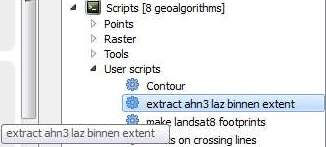
- Klik hierop en vul nu de extent shapefile locatie in (het rechthoekige extent van de shapefile wordt gebruikt), de bin locatie van LAStools (bijv. C:\Python27\LAStools\bin of een andere folder zonder spaties), de folder waar de LAZ bestanden zijn gedownload en of je een buffer wilt waarmee je het extent wilt vergroten of verkleinen. Standaard wordt een shapefile (sf) weggeschreven, klik op het vinkje als je liever een CSV bestand wilt. Voor dit voorbeeld heb ik C_31HZ2.LAZ gedownload en een extent rond de Domtoren van Utrecht gemaakt.
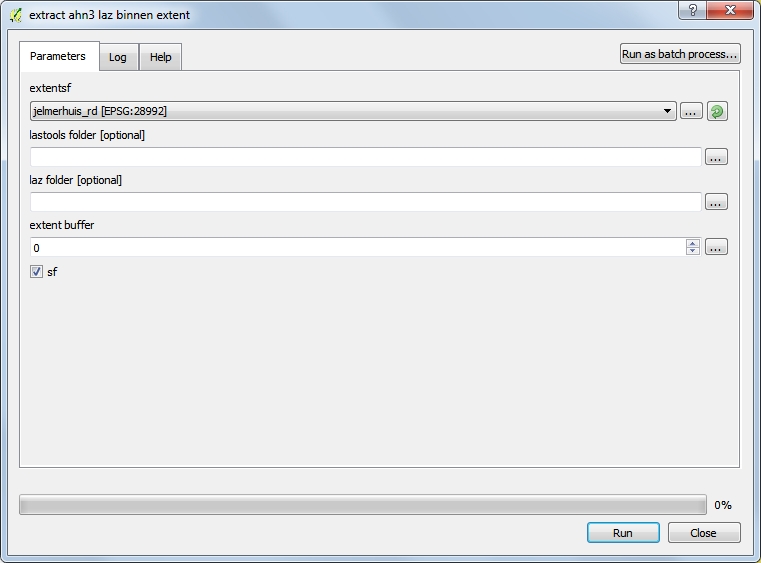
- Nadat je op Run klikt zal een van de lastools programma’s starten (las2zip of laszip) in een nieuw Command Prompt scherm. Dit kan een tijd duren en net lijken alsof QGIS hangt. In de LAZ folder die je hebt aangegeven zal een CSV bestand worden weggeschreven met als naam <extentnaam>_xyzc.csv (voor het domtoren voorbeeld: domtoren_xyzc.csv).
- Download en installeer CloudCompare.
- Je kunt nu de CSV openen in CloudCompare. Zorg ervoor dat kolommen 1,2 en 3 de coordinaten X, Y en Z weergeven. Kolom 4 dient Scalar te zijn en Skip lines is 1.
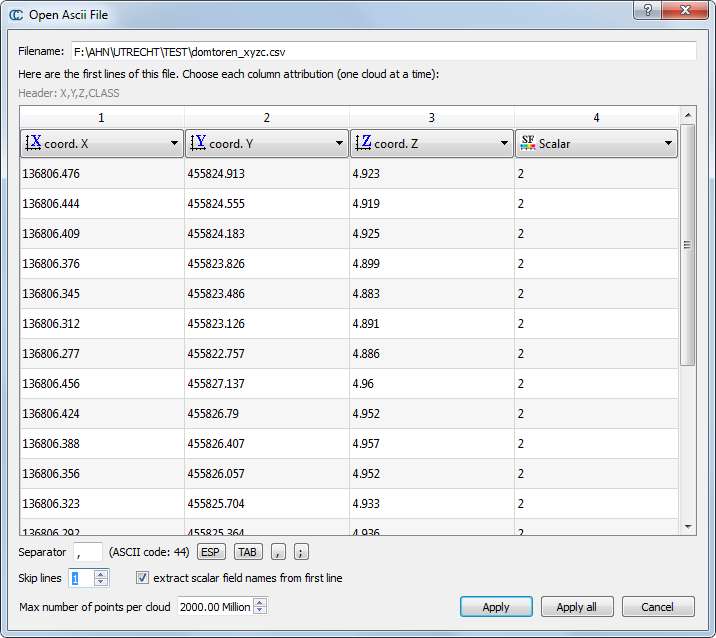
- Klik op Apply All en vervolgens No. Nu ziet je de data in 3D!
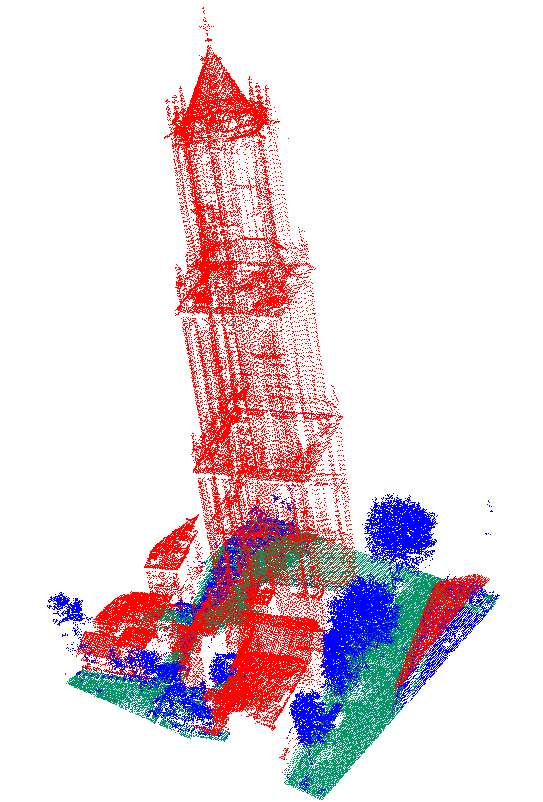
- Zoals je ziet is de Domtoren heel gedetailleerd zichtbaar en zijn de verschillende klassen binnen het AHN3 anders gekleurd.